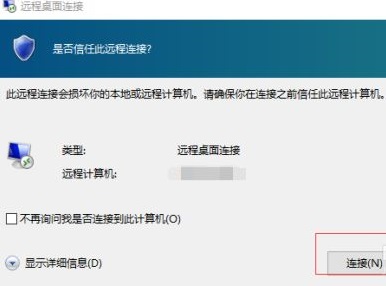Win10远程桌面连接怎么传输文件
发布于:2024-12-04 10:41
所属:电脑常识
很多用户经常会因为一些操作需要使用远程桌面连接功能,该功能使用起来十分的方便,那么远程桌面连接怎么传输文件呢,下面小编就给大家详细介绍一下Win10远程桌面连接传输文件的方法,有需要的小伙伴快来看一看吧。
Win10远程桌面连接传输文件的方法:
1、点击下方任务栏中的开始,选择菜单选项中的"附件",点击其中的"远程桌面连接"选项。
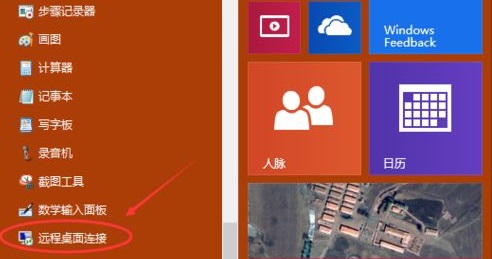
2、在连接窗口中输入连接主机的IP地址,点击左下角的"显示选项"。
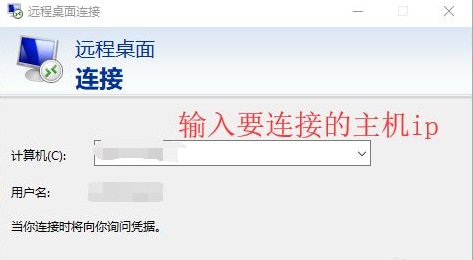
3、在打开的窗口中,输入连接主机的IP地址和用户名。
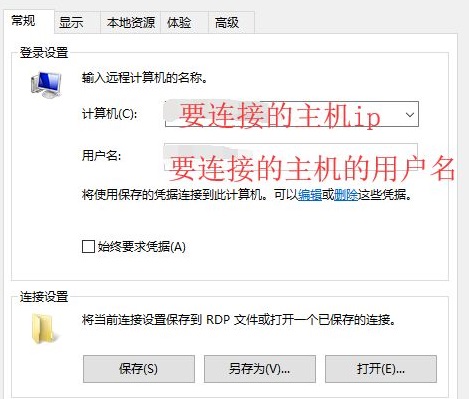
4、切换到上方的"本地资源",点击下方的"详细信息"按钮。
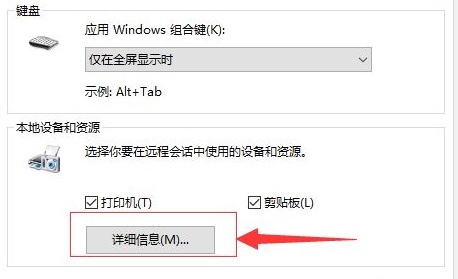
5、然后就可以选择需要传输的文件盘了。
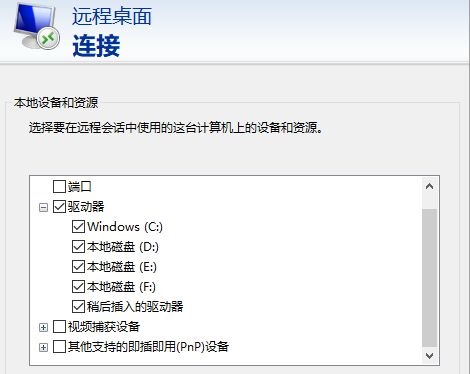
6、随后输入连接的主机密码。
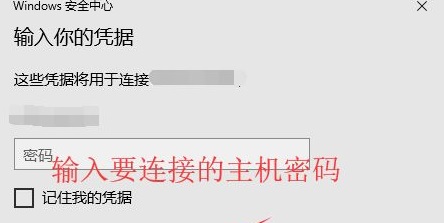
7、最后点击右下角的"连接"按钮就可以了。