Win11系统开机密码相关教程
新装的win11系统怎么来进行开机密码的设置,想要取消设置的密码又怎么操作,为此小编给你提供Win11系统设置开机密码教程和Win11系统取消开机密码教程,根据详细的教程让你轻松解决你的问题,打造更好的电脑使用。
win11设置开机密码详细教程
1.打开系统进入到桌面中,然后点击任务栏中的开始图标。
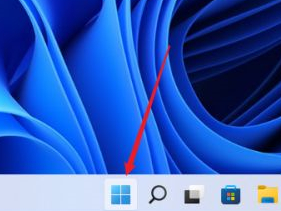
2.在打开的开始菜单中选中并打开“设置”,此外你也能直接右键点击开始菜单来打开设置功能。
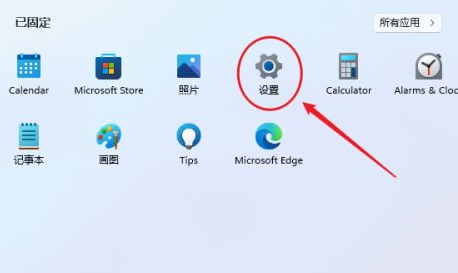
3.对于打开的设置窗口中,在左侧找到账户选项进行点击,进入账号管理界面。
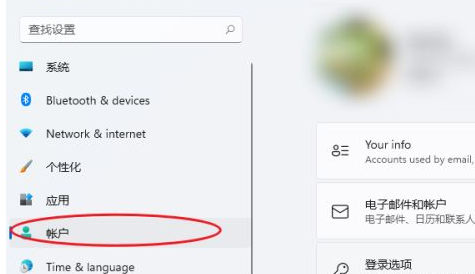
4.在右侧的栏目中你可以看到一系列的账号的设置玩法,在这里选择【登录选项】。
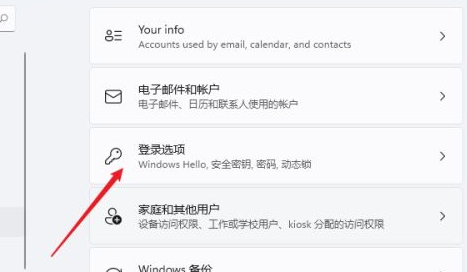
5.进入后,你可以看到各种不同的登录方式,有人脸、指纹、PIN码、密码、图片密码等,然后点击【password】来通过账户的密码来进行登录。
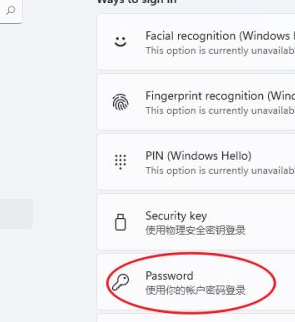
6.点击展开后显示出添加信息,选择【添加】选项;
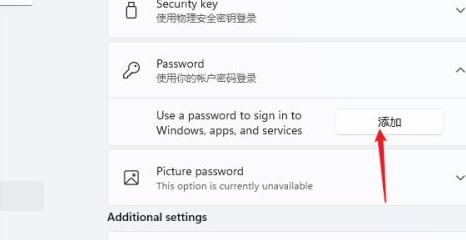
7.打开密码创建窗口,输入两次相同的密码与提示信息,选择【下一页】按钮直至完成即可。
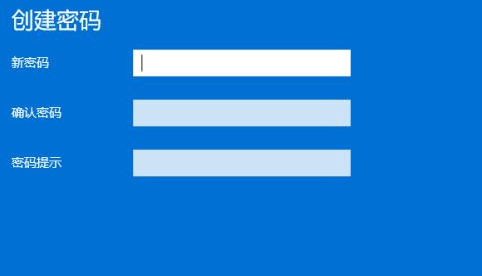
Win11取消开机密码方法介绍
1.直接点击任务栏中的搜索框,然后在其中输入【netplwiz】进行搜索,或者通过快捷键【Win+r】打开运行功能,然后输入【netplwiz】。

2.然后将“netplwiz”程序进行打开,这时候你会发现和win11系统和win10的系统还是有一定的区别,你需要根据提示来按住ctrl+alt+del键更改密码。
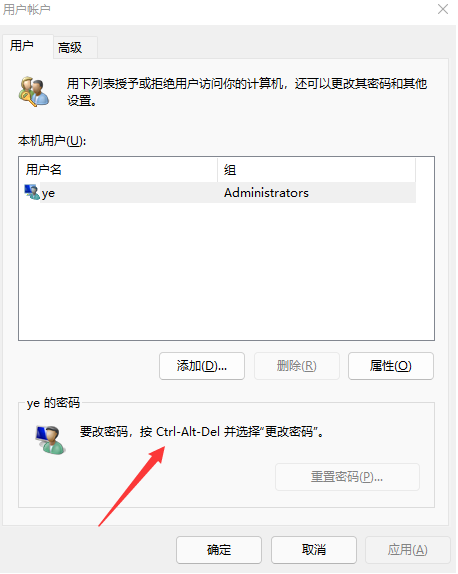
3.然后在打开的页面中,然后选择更改密码打开。
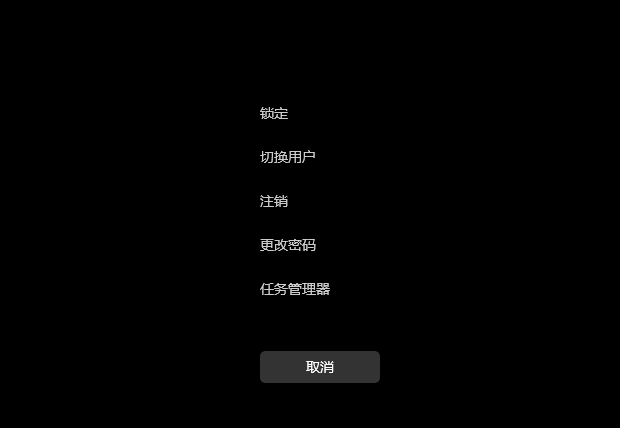
4.这时候需要你在密码框中输入旧密码,然后新密码框和确认密码框留空白后直接回车即可。这样以后登录就不需要输入密码了。
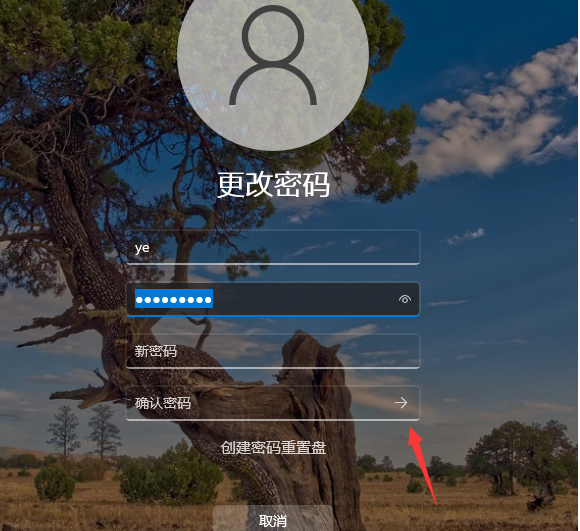
以上就是小编带来的win11设置开机密码、取消开机密码详细教程容,对于其他系统相关教程感兴趣可以关注我们。
