Win10怎么打开分屏功能-Win10打开分屏功能操作步骤
发布于:2024-05-07 10:40
所属:电脑常识
有小伙伴在使用Win10的过程中觉得一个一个切换窗口太麻烦了,想要开启分屏功能却不知道Win10怎么打开分屏功能,下面小编就给大家详细介绍一下Win10打开分屏功能操作步骤,大家可以来看一看。
1、点击下方任务栏中的开始,选择菜单列表中的"设置"打开。
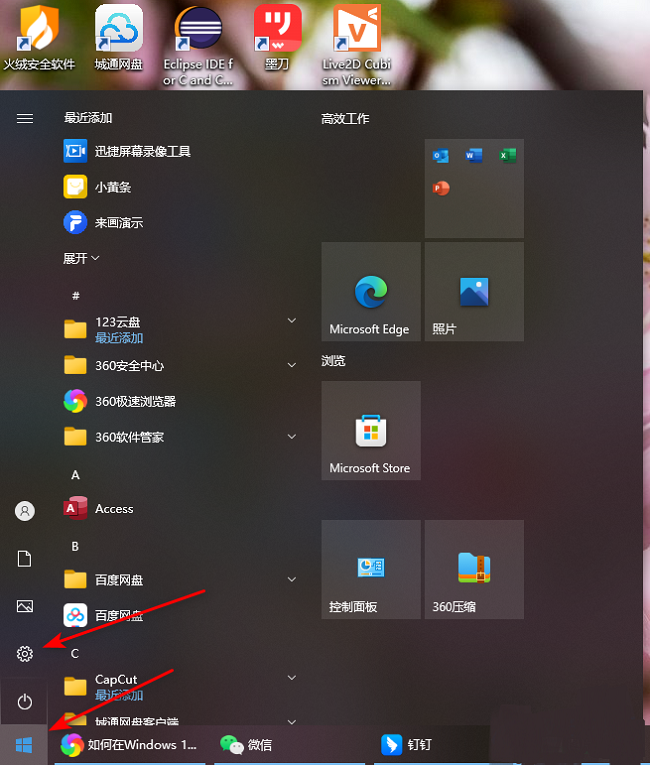
2、进入到新的窗口界面后,点击其中的"系统"选项。

3、然后点击左侧栏中的"多任务处理"选项。
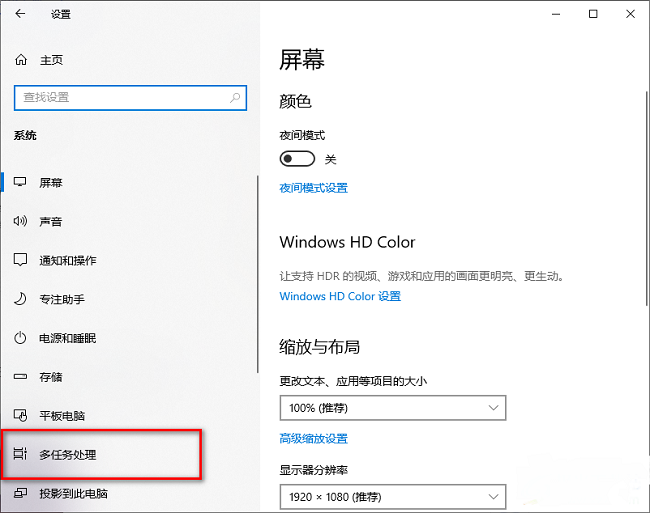
4、最后找到右侧中的"贴靠窗口",将其开关按钮打开即可。
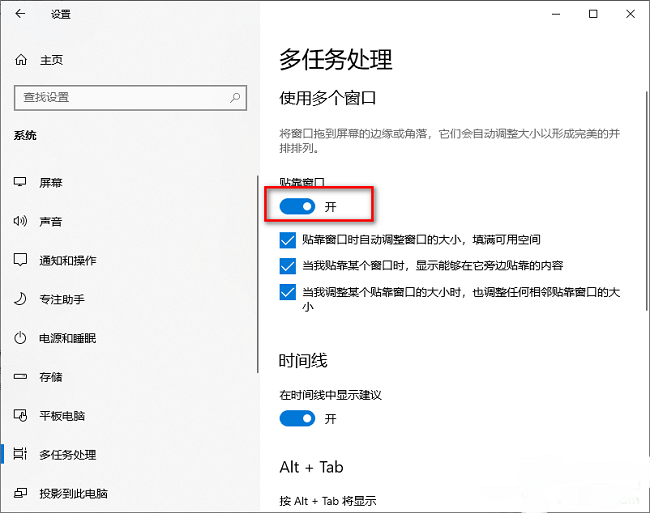
5、这样按下键盘上的win键+向左的箭头,电脑屏幕就会进行分屏操作。
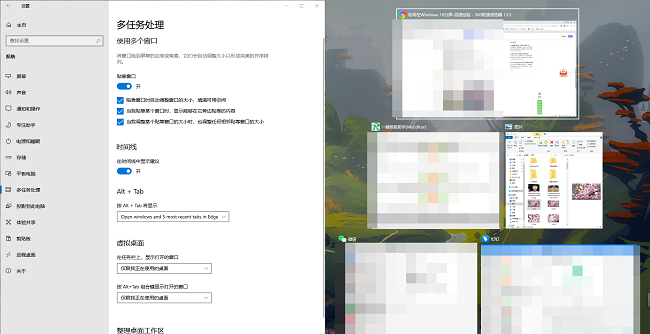
以上就是Win10打开分屏功能操作步骤的全部内容了,希望能为大家带来帮助,更多精彩资讯可以关注本站!
