Win10声音无法找到输出设备怎么办-Win10声音无法找到输出设备解决办法
发布于:2024-04-28 17:24
所属:电脑常识
有小伙伴发现在使Win10的过程中无法找到声音输出设备,从而导致电脑的声音无法正常的播放,那么遇到Win10声音无法找到输出设备怎么办呢?下面小编就给大家详细介绍一下Win10声音无法找到输出设备解决办法,大家可以来看一看。
方法一:
1、"win+R"快捷键开启运行,输入"services.msc",回车打开。
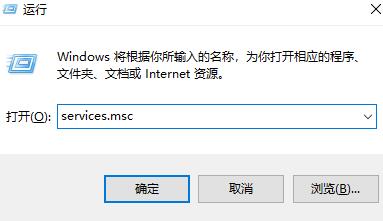
2、进入新窗口界面后,找到"Windows Audio"双击打开。

3、然后在打开的窗口界面中,如果服务器未启动的话则将其启动,如果服务器处于启动状态中,则先停用,停用后再启用就可以了。
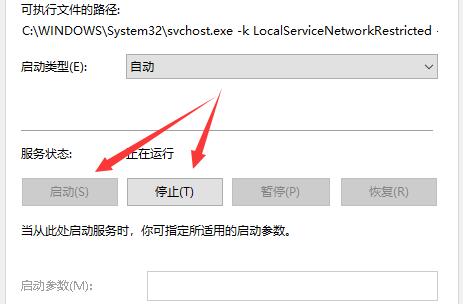
方法二:
1、右击右下角任务栏中的声音图标,选择选项列表中的"声音"。
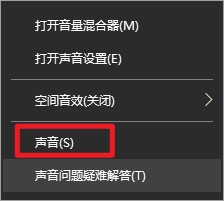
2、在打开的窗口界面中,选择默认的设备,点击下方中的"属性"。
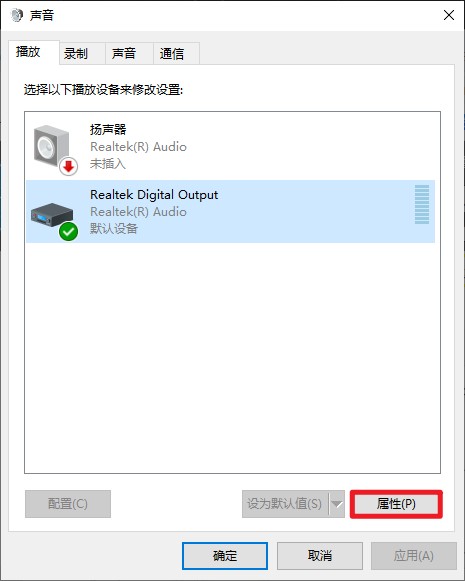
3、接着点击上方中的"增强"选项卡,将"禁用所有声音效果"勾选上。
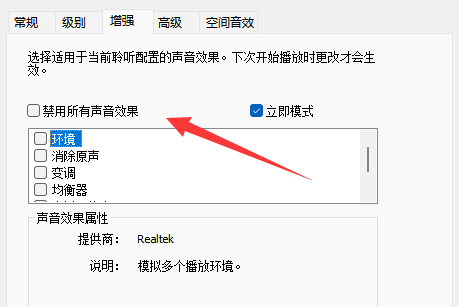
方法三:
1、右击下方任务栏中的开始,选择选项列表中的"设备管理器"打开。
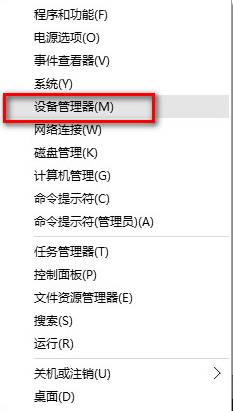
2、在打开的窗口界面中在,找到"扬声器"右击选择选项列表中的"属性"。
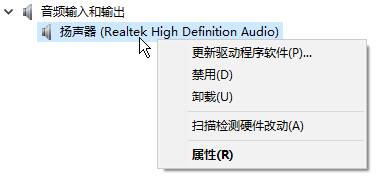
3、然后点击上方中的"驱动程序"选项,再点击下方中的"回退驱动程序"按钮,最后将电脑重新启动即可。
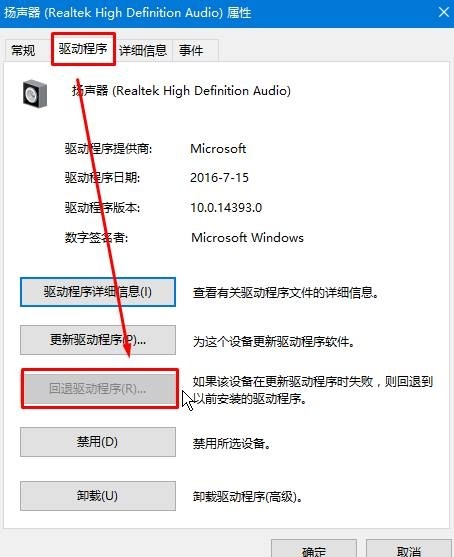
方法四:
1、按下键盘上的"win+X",选择选项列表中的"电源管理"。
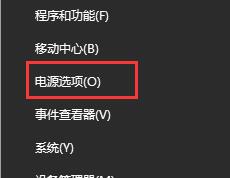
2、进入到新的窗口界面后,点击左侧栏中的"电源和睡眠"选项,再点击右侧"其他电源设置"选项。
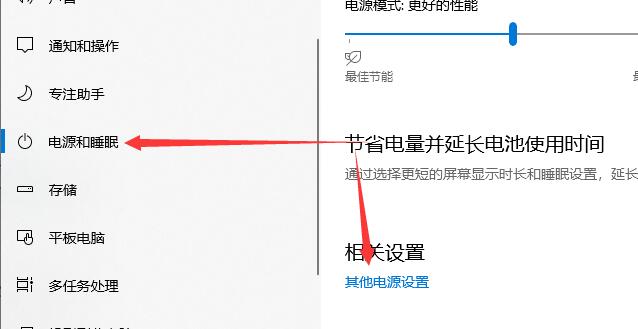
3、接着点击左上角的"选择电源按钮的功能"。
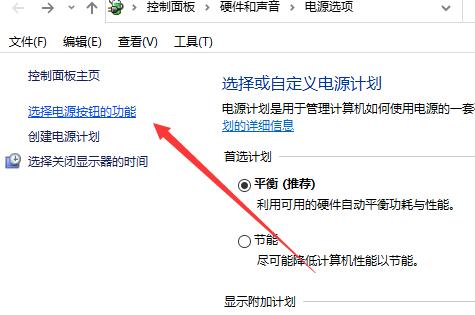
4、然后点击"更改当前不可用的设置"选项。
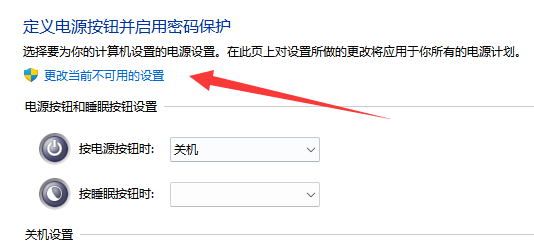
5、最后将其中的"启用快速启动"取消勾选,随后将电脑重启即可。
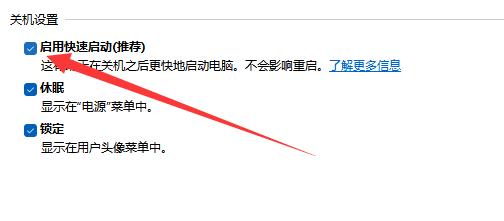
以上就是Win10声音无法找到输出设备解决办法的全部内容了,希望能为大家带来帮助,更多精彩资讯可以关注本站!
