Win11怎么限制带宽流量-Win11限制带宽流量方法
发布于:2024-04-17 09:58
所属:电脑常识
有小伙伴发现下载一些软件或者文件会影响其他程序的流畅运行,面对这种问题就需要去限制宽带流量,那么Win11怎么限制带宽流量呢?下面小编就给大家详细介绍一下Win11限制带宽流量方法,有需要的小伙伴可以来看一看。
1、点击下方任务栏中的开始,接着选择菜单列表中的"设置"。
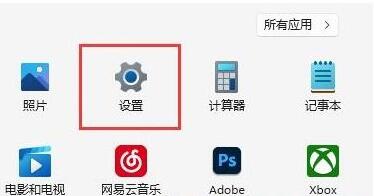
2、进入到新的窗口界面后,点击左侧栏中的"Windows更新"选项。
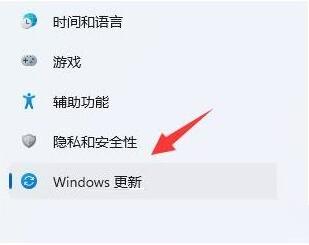
3、接着点击右侧"更多选项"一栏中的"高级选项"。

4、然后再点击"其他选项"一栏中的"传递优化"选项。
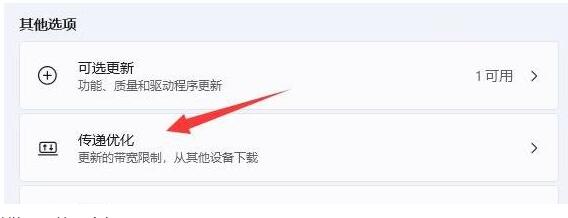
5、在给出的窗口中,将"限制用于在后台下载更新的带宽流量"小方框勾选上,并设置一个偏小的Mbps值。
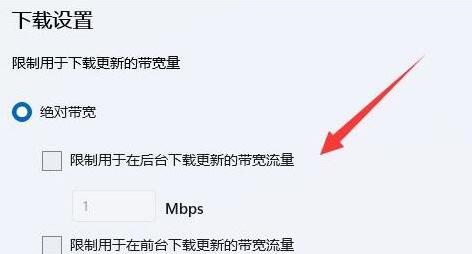
6、最后滑动滑块将百分比按钮调小就可以了。
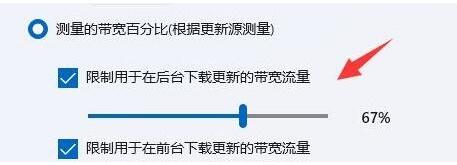
以上就是Win11如何限制带宽流量的全部内容了,希望能为大家带来帮助,更多精彩资讯可以关注本站!
