Win10怎么设置电源散热方式-Win10设置电源散热方式操作步骤
发布于:2024-04-15 10:18
所属:电脑常识
有小伙伴想要修改电源的散热方式,帮助电脑能够更好的进行散热,那么Win10怎么设置电源散热方式呢?为此小编就给大家详细介绍一下Win10设置电源散热方式操作步骤,大家可以来看一看。
1、"win+R"快捷键开启运行,输入"control"回车打开。

2、进入控制面板后,点击"硬件和声音"选项。
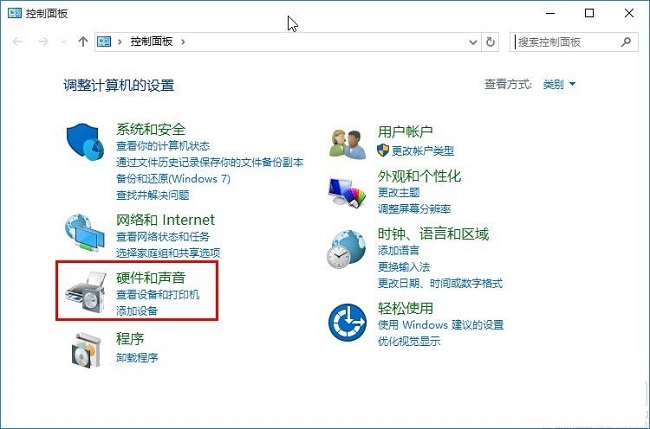
3、接着点击"电源选项"。
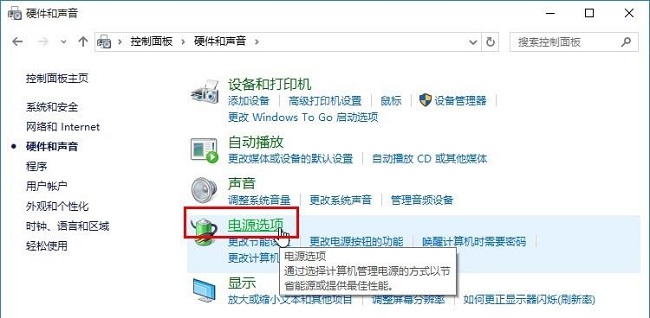
4、再点击"高性能"右侧的"更改计划设置"按钮。
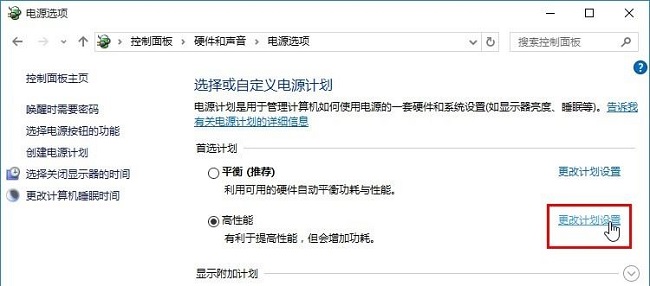
5、然后在给出的界面中,点击"更改高级电源设置"选项。

6、最后找到"处理器电源管理"选项中的"系统散热方式",对其进行修改设置就可以了。
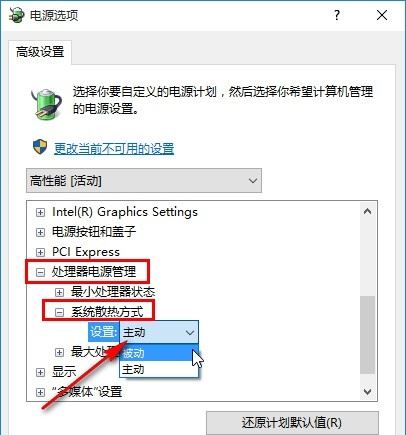
以上就是Win10如何设置电源散热方式的全部内容了,希望能为大家带来帮助,更多精彩资讯可以关注本站!
