
AutoCad2014绿色精简版
软件介绍
AutoCad2014是一款由Autodesk公司推出的自动计算机辅助设计软件,可用于二维绘图、详细绘制、设计文档和基本三维设计,是目前国际上最为流行的绘图工具。
新版AutoCad2014提供了图形选项卡,现在它在打开的图形间切换或创建图形时将变得十分的方便,用户可使用“视图”功能区中的“图形选项卡”空间来打开图形选项卡工具条,同时当文件选项卡打开后,在图形区域上方还会显示所有已打开的图形的选项卡,另文件选项卡式以文件打开的顺序来显示的,用户可随意拖动选项卡来更改他们之前的位置,可以说如果上面没有足够的空间来显示所有的文件选项卡,此时会在其右端出现一个浮动菜单来访问更多打开的文件。但由于许多用户们总是嫌弃软件的安装过程太过于的复杂,因此小编今日特为大家带来了AutoCad2014绿色精简版,顾名思义该版本相较于其他版本而言,它不仅安装激活过程十分的简单,而且体积还十分的精简、安全绿色,绝对可以满足用户们的使用需求。并且,为了让用户可以顺利的进行激活安装,小编在下文还特地附上了详细的安装教程供大家参考哦。
除此之外,AutoCad2014还全新增加点云与与Autodesk ReCap功能,其中现实捕捉可使用户将对象、地形、建筑或甚至整个城市进行3D激光扫描,并将其附加到一个AutoCAD图形中作为一个点云数据(该点云数据储存为成千甚至上万个3D空间的点),同时用户还可在你的设计中将其作为真实世界的参照物来使用;Autodesk ReCap是一个独立的应用程序,它可以使你通过引用多个索引的扫描文件(RCS)来创建一个点云投影文件(RCP),该软件默认随AutoCAD 2014一起安装,你可以通过Windows开始菜单或从Autodesk ReCap桌面图标中启动它。另外,云功能在AutoCAD 2014中得到增强,除了以前版本支持的PCG和ISD格式外,还支持插入由Autodesk ReCap产生的点云投影(RCP)和扫描(RCS)文件,现在用户可以使用从“插入”功能区选项卡的点云面板上的“附着”工具来选择点云文件,同时在点云附着后,与此被选点云上下文关联的选项卡将会显示,使得操作点云更为容易。有需要的用户还在等什么呢?快快前来本站下载使用吧。
温馨提示:该版本仅限32位操作系统使用。
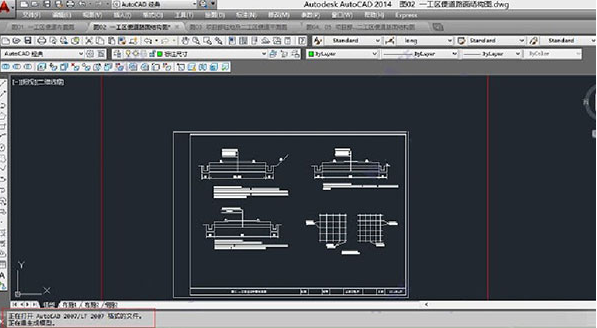
AutoCad2014绿色版安装教程
1、解压后,运行“CAD绿化安装.bat”,运行cad,安装需要管理员权限,如果不是管理员,请点鼠标右键,以管理员身份运行。

2、按任意键,等待绿化完成;
PS:如果系统中没有安装Visual2006和2010则绿化后不能运行。

3、绿化安装好后,进入“AutoCAD 2014”文件,双击运行“acad.exe”即可打开程序;
PS:win7或win8需要管理员身份运行,可以选中程序,点右键,兼容模式中设置管理员身份。

4、因本程序集成了升级补丁sp1,故原有注册机无法激活,需要采用如下方法:
回到“激活方法”文件夹,解压“旧文件.rar”压缩包,将里面的文件“adlmact.dll”和“adlmact_libFNP.dll”复制到以下的路径中:
①64位系统中C:\Program Files (x86)\Common Files\Autodesk Shared\AdLM\R7。
②32位系统中C:\Program Files\Common Files\Autodesk Shared\AdLM\R7。
覆盖原有文件之后,然后再激活。

5、完成覆盖进入“AutoCAD 2014”文件,双击运行“acad.exe”打开程序,之后再进入USER文件夹-AutoCAD_2014_Crack文件夹,双击运行“xf-adsk32.exe”激活文件,先选择“Patch”选项,然后再选择“Generate”生成激活码,将激活码复制到激活窗口即可。

6、再回到“激活方法”文件夹,解压“新文件.rar”压缩包,将里面的文件“adlmact.dll”和“adlmact_libFNP.dll”复制到以下的路径中:
①64位系统中C:\Program Files (x86)\Common Files\Autodesk Shared\AdLM\R7。
②32位系统中C:\Program Files\Common Files\Autodesk Shared\AdLM\R7。

7、完成破解,现在用户可完全免费的使用AutoCad2014啦。

AutoCad2014新功能
一、文件格式与命令行增强
1、命令行增强
命令行得到了增强,可以提供更智能、更高效的访问命令和系统变量。而且你可以使用命令行来找到其他诸如阴影图案、可视化风格以及联网帮助等内容。命令行的颜色和透明度可以随意改变。它在不停靠的模式下很好使用,同时也做得更小。其半透明的提示历史可显示多达50行。
2、自动更正
如果命令输入错误,不会再显示“未知命令”,而是会自动更正成最接近且有效的AutoCAD命令。例如,如果你输入了TABEL,那就会自动启动TABLE命令。
3、自动完成
自动完成命令输入增强到支持中间字符搜索。例如,如果你在命令行中输入SETTING,那么显示的命令建议列表中将包含任何带有SETTING字符的命令,而不是只显示以SETTING开始的命令。
二、参数化绘图
1、文档
AutoCAD是同类文件编制的很好理由。在AutoCAD 2010中,使用强大的文件编制工具可驱动你的项目从概念到完成。在自动化、管理和编辑工具均可做得更快,最大限度地减少重复的任务,加快完成时间。无论你的项目规模和范围怎样,你可使用AutoCAD 来应付这类挑战,因为AutoCAD有超过25年的不断领先和创建的文件编制。
2、参数化绘图
在AutoCAD 2010中,新的强大的参数化绘图功能,可让你通过基于设计意图的图形对象约束来大大提高生产力。几何和尺寸约束帮助确保在对象修改后还保持特定的关联及尺寸。创建和管理几何和尺寸约束的工具在“参数化”功能区选项卡,它在二维草图和注释工作空间中均自动显示出来。
3、建立几何关系
几何约束建立和维持对象间、对象上的关键点或和坐标系间的几何关联。同一对象上的关键点对或不同对象上的关键点对均可约束为相对于当前坐标系统的垂直或水平方向。例如,你可指定两个圆一直同心、两条直线一直水平,或矩形的一边一直水平等。
4、应用几何约束
几何关系通过几何约束来定义,它位于功能区的“参数化”选项卡的“几何”面板上,或直接使用 GEOMCONSTRAINT 命令。当使用约束后,光标的旁边会出现一个图标以帮助你记住你所选定的约束类型。
在约束到点时,当光标移动到对象上时,会在最接近的点上出现一个临时的标记以做识别。它通常与可作为对象捕捉的点相一致。
无论选择对象或对象上的点进行约束,点取位置的顺序将影响对象怎样更新:选定的第二个对象将按照约束的条件进行更新。在使用约束后,不管哪个对象做过修改,另外的对象将会更新。
三、文件选项卡
1、AutoCAD 2014版本提供了图形选项卡,它在打开的图形间切换或创建新图形时非常方便。你可以使用“视图”功能区中的“图形选项卡”控件来打开图形选项卡工具条。当文件选项卡打开后,在图形区域上方会显示所有已经打开的图形的选项卡。
2、文件选项卡是以文件打开的顺序来显示的。你可以拖动选项卡来更改他们之间的位置。如果上面没有足够的空间来显示所有的文件选项卡,此时会在其右端出现一个浮动菜单来访问更多打开的文件。
3、如果选项卡上有一个锁定的图标,则表明该文件是以只读的方式打开的。如果有个冒号则表明自上一次保存后此文件被修改过。当你把光标移到文件标签上时,可以预览该图形的模型和布局。如果你把光标移预览图形上时,则相对应的模型或布局就会在图形区域临时显示出来,并且打印和发布工具在预览图中也是可用的。
4、文件选项卡的右键菜单可以新建、打开或关闭文件,包括可以关闭除所点击文件外的其它所有已打开的文件。你也可以复制文件的全路径到剪贴板或打开资源管理器并定位到该文件所在的目录。
四、图层管理器与外部参照增强
1、图层管理器
显示功能区上的图层数量增加了。图层现在是以自然排序显示出来。例如,图层名称是1、4、25、6、21、2、10,现在的排序法是1、2、4、6、10、21、25,而不象以前的1、10、2、21、25、4、6。 在图层管理器上新增了合并选择,它可以从图层列表中选择一个或多个图层并将在这些层上的对象合并到另外的图层上去。而被合并的图层将会自动被图形清理掉。
2、外部参照增强
在AutoCAD 2014中,外部参照图形的线型和图层的显示功能加强了。外部参照线型不再显示在功能区或属性选项板上的线型列表中,外部参照图层仍然会显示在功能区中以便你可以控制它们的可见性,但他们已不在属性选项板中显示你可以通过双击“类型”列表轻易地改变外部参照的附着类型,在附着和覆盖之间切换。右键菜单中的一个新选项可以使你在同一时间对多个选择的外部参照改变外部参照类型。外部参照选项板包含了一个新工具,它可轻松地将外部参照路径更改为“绝对”或“相对”路径。你也可以完全删除路径,XREF命令包含了一个新的PATHTYPE选项,可通过脚本来自动完成路径的改变。
五、点云与Autodesk ReCap
1、现实捕捉
现实捕捉可以使你将对象、地形、建筑或甚至整个城市进行3D激光扫描,并将其附加到一个AutoCAD图形中作为一个点云数据。然后,你可以在你的设计中将其作为真实世界的参照物来使用。该点云数据储存为成千甚至上万个3D空间的点。
六、AutoCAD点云支持
1、云功能在AutoCAD 2014中得到增强,除了以前版本支持的PCG和ISD格式外,还支持插入由Autodesk ReCap产生的点云投影(RCP)和扫描(RCS)文件。
2、你可以使用从“插入”功能区选项卡的点云面板上的“附着”工具来选择点云文件。
3、在点云附着后,与此被选点云上下文关联的选项卡将会显示,使得操作点云更为容易。你现在可以基于下几种方式来改变点云的风格(着色):在原有扫描颜色(扫描仪捕捉到的色彩)的基础上,或对象彩色(指定给对象的颜色),或普通(基于点的法线方向着色)或强度(点的反射值)。如果普通或强度数据没有被扫描捕获,那这些格式就是无效。除此之外,更多的裁剪工具显示在功能区上,使它更容易剪点云。
4、自动更新默认为关闭,用以防止在每次视图改变时点云被自动更新,以便能在操作大型点云时提高性能。你可以用“刷新”按钮手动更新点云。
软件特色
1、精简多余组件,保留必须的VB、VC、.Net 4.5.2、DirectX运行库方便首次安装高版本的朋友。
2、保留Express扩展工具;可以选择安装。
3、安装完成默认AutoCAD 经典空间,喜欢草图及标注界面的朋友可以 工具–工作空间,选择“草图与注释”界面。
4、自定有设置好布局的背景颜色为黑色、调整鼠标指针为全屏,不启动欢迎界面,加快启动速度。
5、屏蔽并删除AutoCAD通讯中心,防止AutoCAD给Autodesk服务器发送你的IP地址及机器信息。
6、屏蔽AutoCADFTP中心,防崩溃。
7、完善一些字体库,通常打开文件不会找不到字体。
8、体积大幅缩减,64位379M,32位325.5M。
9、快捷方式名为“AutoCAD 2014”。
10、默认保存格式为2014版DWG文件。
11、保留设置迁移。
12、不启动开始界面。
cad快捷键命令大全
1、ALT+TK:快速选择
2、ALT+NL:线性标注
3、ALT+VV4:快速创建四个视口
4、ALT+MUP:提取轮廓
5、Ctrl+B:栅格捕捉模式控制(F9) 6、Ctrl+C:将选择的对象复制到剪切板上
7、Ctrl+F:控制是否实现对象自动捕捉(F3)
8、Ctrl+G:栅格显示模式控制(F7)
9、Ctrl+J:重复执行上一步命令
10、Ctrl+K:超级链接
11、Ctrl+N:新建图形文件
12、Ctrl+M:重复上一个命令
13、Ctrl+O:打开图象文件
14、Ctrl+P:打印当前图形
15、Ctrl+Q:打开关闭保存对话框
16、Ctrl+S:保存文件
17、Ctrl+U:极轴模式控制(F10)
18、Ctrl+v:粘贴剪贴板上的内容
19、Ctrl+W:对象追踪式控制(F11)
20、Ctrl+X:剪切所选择的内容
21、Ctrl+Y:重做
22、Ctrl+Z:取消前一步的操作
23、Ctrl+1:打开特性对话框
24、Ctrl+2:打开图象资源管理器
25、Ctrl+3:打开工具选项板
26、Ctrl+6:打开图象数据原子
27、Ctrl+8或QC:快速
- 相关软件





















