win10系统ssd固态硬盘卡顿怎么办 系统ssd固态硬盘卡顿解决方法介绍
ssd固态硬盘是我们现在经常使用到的存储介质,不过最近有位win10系统用户在使用电脑的过程当中,遇到了ssd固态硬盘经常卡顿的情况,用户尝试了很多方法都没有解决,那么win10系统ssd固态硬盘卡顿怎么办呢?下面大番薯u盘启动盘为大家分享系统ssd固态硬盘卡顿的解决教程。

ssd固态硬盘卡顿解决方法:
1、首先呢,和大家说下小编经常使用的Windows查错方法:进入“控制面板-系统和安全-安全和维护”,点开“维护”的折叠项目,看到“查看可靠性历史记录”了吗?许多有关系统报错信息就存储在这里的哦!进去之后依次查看下红色的叉子。如图所示:
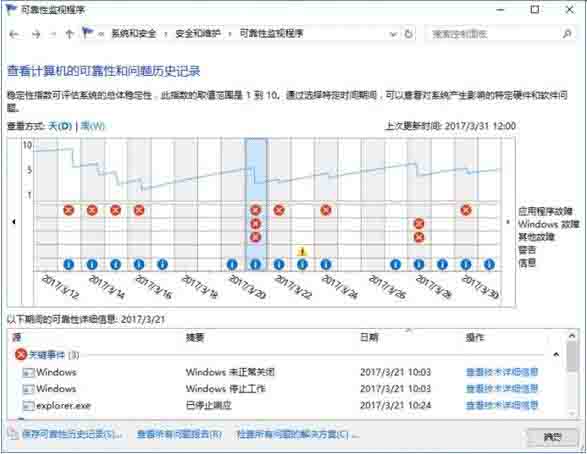
2、如果有Windows停止响应的错误(svchost.exe、explorer.exe),选择“查看技术详细信息”,如果有“错误进程ID”显示的是129的话,就要开始注册表之旅了,如果没有,那出现卡顿的问题就要具体情况具体分析了。如图所示:
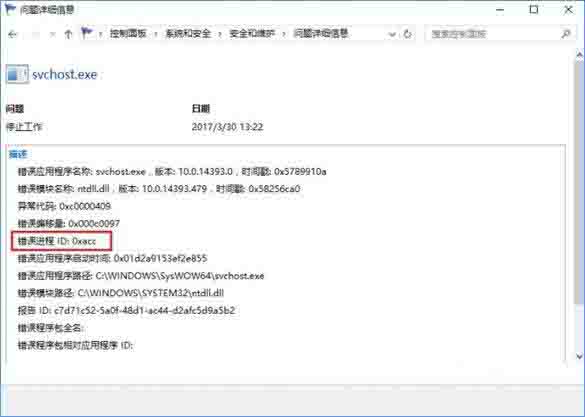
3、先别着急Win+R跑到注册表编辑器,我们还要做些准备工作。在“此电脑”右键属性,进入设备管理器后,找到“IDE ATA/ATAPI控制器”下面的“标准SATA AHCI控制器”选项,在其“属性-详细信息”中,找到“设备实际路径”选项,并记录下下面显示的那串数值。如图所示:
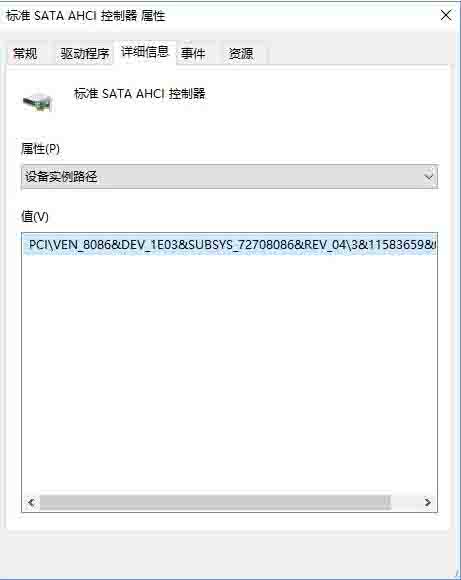
4、现在可以到注册表里面翻腾了,直接定位到:HKEY_LOCAL_MACHINE\System\CurrentControlSet\Enum\PCI\????\Device Parameters\Interrupt Management\MessageSignaledInterruptProperties”(????是刚刚记录的“设备实例路径”)如图所示:
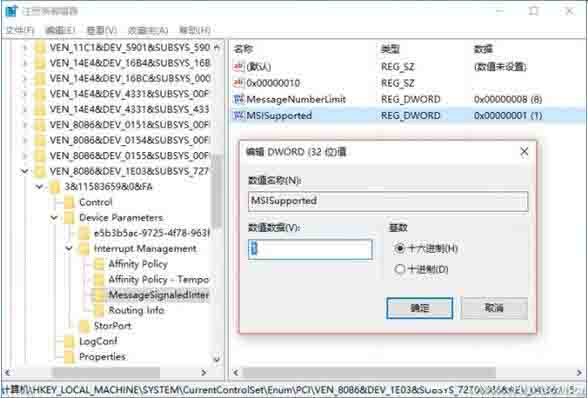
5、把右侧的“MSISupported”的数值数据修改成0就OK了。
6、重启电脑后再运行各种程序试试,是不是卡顿都消失了?
关于win10系统ssd固态硬盘卡顿的解决教程就为用户们分享到这里了,如果用户们遇到了同样的问题,可以参考以上方法阿步骤进行操作哦,希望本篇教程对大家有所帮助,更多精彩教程请关注大番薯官方网站。
