雷神911m-m1使用u盘安装win7系统教程
发布于:2017-07-27 08:15
所属:大番薯教程
Win7系统对于windows其他版本中的游戏兼容性是优秀的,但是对于大部分习惯了其他操作系统的用户来说,到底值不值得换成win7呢?小编认为,若你没有亲身体验一下win7系统是很难对比的,因此,今天小编就来分享雷神911m-m1使用u盘安装win7系统教程,想要体验win7系统的可要看看。

安装系统前准备工作:
① 首先,准备能够正常使用且内存足够放下win7系统的u盘,根据“大番薯u盘启动盘制作教程 ”将其制成启动盘。
② 其次,在网上下载ghost win7系统安装包并放入u盘启动盘中。
③ 最后,将u盘设置为开机启动。
接着我们来看具体操作步骤:
1、将u盘启动盘插入usb接口,重启电脑进入大番薯菜单界面,然后按方向键“↓”选择“【02】大番薯 WIN8 PE标准版(新机器)”,回车键进入,如图所示:
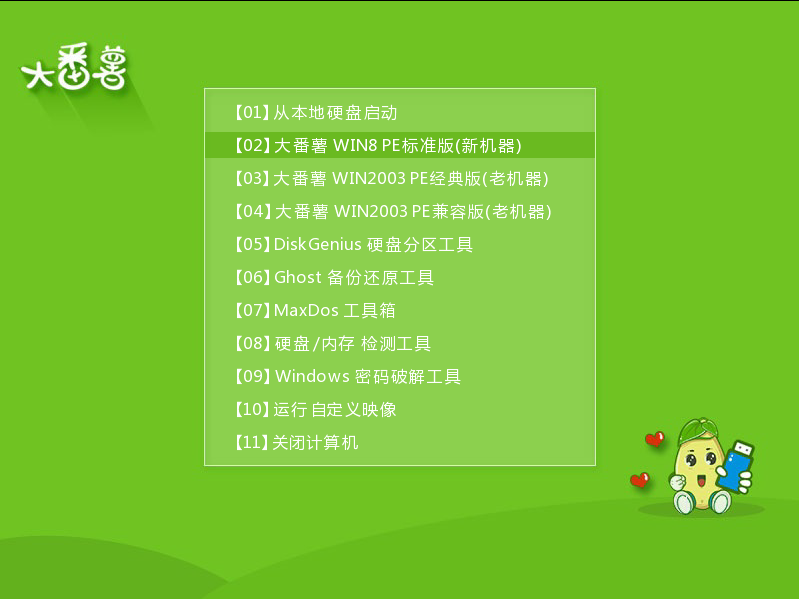
2、进入大番薯pe界面后,会自动弹出“大番薯PE装机工具”,若是没有弹出或不小心关闭则点击左侧“大番薯pe装机工具”图标。接下来在大番薯pe装机工具中,系统会自动识别相关的系统安装包,我们在下拉菜单中选择ghost win7系统安装包,接着选择系统盘,点击“确定”,如图所示:
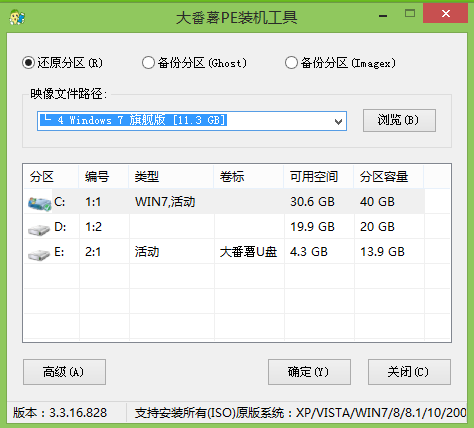
3、之后,我们只需等待系统释放完成,如图所示:
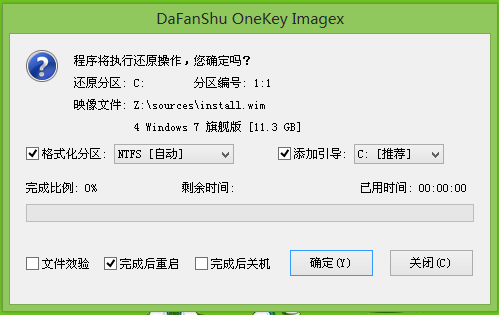
4、等系统释放完成后,会出现一个重启倒计时窗口,我们点击“确定”也可不管它,重启电脑后,等待系统设置完成我们就可以使用win7系统了,如图所示:
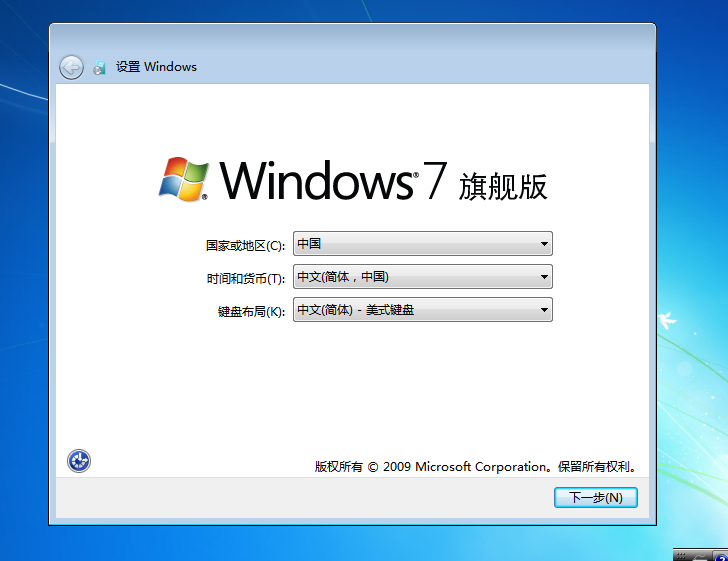
以上便是雷神911m-m1如何用u盘安装win7系统的教程了,有需要或有兴趣的朋友可以根据上方的步骤进行u盘装系统,希望今天这方法可以帮到大家。
